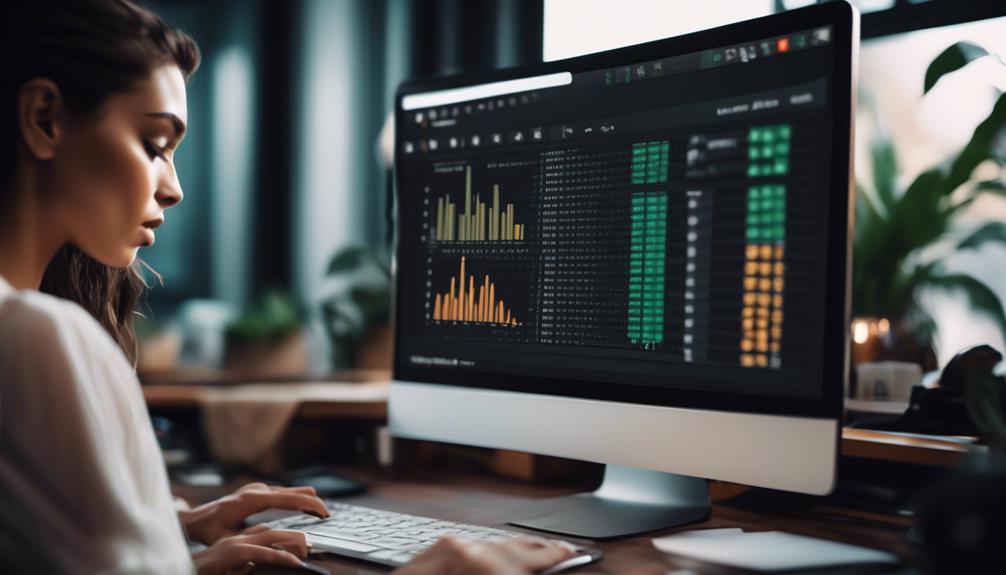Did you know that the average office worker spends over 10 hours per week on data entry tasks? That’s a significant amount of time that could be better spent on more important projects. Luckily, Excel has a variety of features that can help you streamline and speed up your data entry process. From AutoFill to Pivot Tables, these top 10 Excel features are designed to make your life easier and your work more efficient. So, if you’re tired of wasting time on manual data entry, keep reading to discover the tools that will revolutionize the way you work with Excel.
AutoFill
To speed up your data entry process in Excel, utilize the powerful AutoFill feature. AutoFill allows you to quickly fill in a series of data or values based on a pattern. For example, if you have a list of months and want to fill in the rest of the year, simply type in the first few months and then drag the fill handle to automatically complete the rest of the months. It saves you time and effort by eliminating the need to manually enter each value.
In addition to filling in series, AutoFill also offers other helpful features. One of them is flash fill. Flash fill analyzes the patterns in your data and automatically fills in the rest based on those patterns. For instance, if you have a list of names with the first names and last names in separate columns, you can use flash fill to automatically combine them into a single column.
Another useful feature of AutoFill is error checking. It helps you identify and correct errors in your data. For example, if you accidentally enter a formula incorrectly, Excel will detect the error and provide suggestions for fixing it. This saves you time from manually checking your data for errors and ensures the accuracy of your work.
Flash Fill
Now let’s talk about Flash Fill, a powerful feature in Excel that can save you time and effort in data entry. With Flash Fill, you can automate data formatting, making it easier to clean and organize your data. It also uses intelligent prediction to accurately fill in data based on patterns, making the process even faster and more efficient.
Time-Saving Data Entry
You can save time with data entry using the time-saving feature called Flash Fill in Excel. This feature automatically fills in data based on patterns it recognizes in your worksheet. Here are two ways Flash Fill can help you with time-saving data entry:
- Time Saving Shortcuts
- Flash Fill eliminates the need for manual copying and pasting by automatically filling in data based on patterns it detects.
- By simply typing a few examples of the desired data format, Flash Fill can quickly fill in the rest of the column for you.
- Data Validation
- Flash Fill helps ensure data consistency by validating and correcting data as you type.
- It can automatically format and correct names, dates, phone numbers, and other types of data, saving you from making manual corrections.
With Flash Fill, you can streamline your data entry process and save valuable time.
Automated Data Formatting
Automated Data Formatting, known as Flash Fill, is a time-saving feature in Excel that automatically formats and fills in data based on recognized patterns. With this feature, you can save time by eliminating the need to manually format and fill in data. Flash Fill uses automated data validation to recognize patterns in your data and apply the appropriate formatting. It also allows you to create data entry shortcuts by automatically filling in data based on a pattern you establish. For example, if you have a list of names in one column and want to separate the first and last names into two separate columns, Flash Fill can do this for you automatically. By using this feature, you can streamline your data entry process and increase your efficiency in Excel.
Intelligent Data Prediction
By utilizing the intelligent data prediction feature known as Flash Fill, you can further enhance your data entry efficiency in Excel. Flash Fill automatically predicts and fills in data based on recognized patterns from the previous subtopic of automated data formatting. This feature saves you time and effort by eliminating the need to manually enter repetitive data.
Here are two ways Flash Fill can benefit your data entry process:
- Data Validation: Flash Fill helps ensure data accuracy by validating the entered data against recognized patterns. It detects and corrects errors, preventing data inconsistencies and improving the overall quality of your data.
- Data Cleansing: Flash Fill can also be used for data cleansing purposes. It can automatically clean up messy data by recognizing patterns and applying the necessary formatting or transformations. This helps maintain data consistency and improves data analysis accuracy.
Quick Analysis
Now let’s talk about Quick Analysis, a time-saving analysis tool that will accelerate your data entry process. With Quick Analysis, you can quickly analyze and format your data without the need for complex formulas or functions. It provides you with a range of options such as charts, tables, and conditional formatting, allowing you to make data-driven decisions with ease.
Time-Saving Analysis Tool
To save time during data analysis, take advantage of the Time-Saving Analysis Tool, known as Quick Analysis. This tool offers a range of features that can automate data validation and streamline the process of smart data filtering. Here’s how Quick Analysis can help you:
- Automated Data Validation:
- Quick Analysis allows you to automatically validate data by detecting errors and inconsistencies. This helps ensure the accuracy and integrity of your analysis, saving you time and effort.
- Smart Data Filtering:
- With Quick Analysis, you can easily filter and sort your data based on specific criteria. This feature enables you to quickly identify patterns, trends, and outliers, allowing for more efficient analysis.
Accelerate Data Entry
The Quick Analysis feature in Excel allows for accelerated data entry by providing time-saving tools that automate tasks and streamline the process. With this feature, you can easily perform various time-saving techniques and access data entry shortcuts to speed up your work. For example, you can quickly convert your data into a chart or graph by selecting the cells and using the Quick Analysis tool to visualize your data instantly. This eliminates the need to manually create charts and saves you precious time. Additionally, you can use the Quick Analysis feature to apply conditional formatting to highlight specific data points or trends, making it easier to analyze and interpret your data. By leveraging these time-saving tools, you can significantly improve your data entry efficiency in Excel.
Conditional Formatting
Using conditional formatting in Excel allows you to apply specific formatting rules to cells based on their values or other criteria. This feature can be incredibly useful for automating the highlighting of certain data points and ensuring data validation. Here are two ways in which conditional formatting can enhance your data entry experience:
- Highlighting based on cell values: With conditional formatting, you can easily highlight cells that meet certain conditions. For example, you can set up a rule to highlight all cells that contain values above a certain threshold in a specific color. This helps you quickly identify important data points without manually scanning through the entire dataset.
- Highlighting based on data validation: Conditional formatting also allows you to apply formatting rules based on data validation criteria. For instance, you can set up a rule to highlight cells that contain invalid data or do not meet specific validation criteria. This ensures data accuracy and helps you spot any errors or inconsistencies in your dataset.
Pivot Tables
Pivot tables in Excel provide a time-saving solution for data analysis. With just a few clicks, you can efficiently organize and manipulate large sets of data. By summarizing and visualizing data, pivot tables simplify complex information, allowing you to make informed decisions quickly.
Time-Saving Data Analysis
To analyze data efficiently and save time, utilize the powerful feature of Pivot Tables in Excel. Pivot Tables offer several benefits that can streamline your data analysis process:
- Time-saving data visualization: With Pivot Tables, you can quickly summarize and visualize large datasets. They allow you to create interactive tables and charts that provide a clear overview of your data, making it easier to identify patterns, trends, and outliers.
- Efficient data cleaning: Pivot Tables enable you to clean and organize your data with ease. You can easily remove duplicates, filter out irrelevant information, and perform calculations on your data. This saves you valuable time that would otherwise be spent manually cleaning and preparing your data for analysis.
Efficient Data Organization
Streamline your data organization process with the efficient feature of Pivot Tables in Excel. Pivot Tables allow you to quickly and easily organize and summarize large amounts of data, making it easier to analyze and gain insights. With Pivot Tables, you can dynamically rearrange and reorganize your data, making it more accessible and understandable.
One key aspect of efficient data organization is data validation. Excel’s data validation feature allows you to set rules and restrictions on the data entered into specific cells, ensuring accuracy and consistency. By specifying data validation criteria, such as number ranges or specific text formats, you can prevent errors and enforce data integrity.
Another important aspect is data cleansing. Excel provides various tools and functions, such as Find and Replace, to help you clean and format your data. You can easily remove duplicate entries, correct misspellings, and apply consistent formatting across your data set.
Simplified Data Manipulation
Using Pivot Tables in Excel can greatly simplify the manipulation of data, allowing you to efficiently organize and summarize large amounts of information. Here’s how it helps:
- Simplified Data Validation
- Pivot Tables automatically validate data, ensuring accuracy and consistency. You can easily spot and correct any errors or inconsistencies in your data.
- With just a few clicks, you can set up data validation rules, such as restricting values to a certain range or type, making data entry more streamlined and error-free.
- Streamlined Data Entry
- Pivot Tables provide a user-friendly interface for entering and updating data. You can easily add or remove data fields, rearrange columns, or apply filters to focus on specific subsets of data.
- By automating the process of data manipulation, Pivot Tables save you time and effort, allowing you to quickly analyze and make sense of your data.
Tables
Tables in Excel offer a convenient and organized way to input and manage data efficiently. One of the key features of tables is data validation, which allows you to set specific rules or criteria for data entry. With data validation, you can ensure that the data entered in a table meets certain requirements. For example, you can set a validation rule to only allow numeric values or to restrict the input to a specific range of values. This helps to maintain data integrity and reduces the chances of errors in your spreadsheet.
Another useful feature of tables is data sorting. Sorting data in a table allows you to arrange it in a particular order based on one or more columns. This makes it easier to analyze and interpret the data. You can sort data in ascending or descending order, and even set multiple levels of sorting. For instance, you can sort a list of names alphabetically and then sort by age to identify the oldest or youngest individuals.
Error Checking
To ensure accuracy and minimize mistakes in your data entry, Excel provides a powerful feature known as Error Checking. This feature helps you identify and correct errors in your formulas and data. Here are two key benefits of using Error Checking:
- Error prevention: Error Checking helps you catch mistakes before they become major issues. It automatically detects common errors, such as incorrect cell references or circular references, and alerts you with an error indicator. By addressing these errors promptly, you can prevent incorrect calculations and save time in the long run.
- Formula auditing: Error Checking allows you to trace and evaluate complex formulas. It helps you understand how formulas are interconnected and identify any issues that may be affecting the accuracy of your calculations. By using the formula auditing tools provided by Excel, such as the Trace Precedents and Trace Dependents features, you can easily navigate through your workbook and identify potential errors.
Solver
Solver is a powerful tool in Excel that allows you to find the optimal solution for complex mathematical and optimization problems. Its implementation in Excel makes it easy for users to optimize their data and find the best possible outcome.
When using Solver, you can define a problem by specifying the objective function and the constraints. The objective function is the mathematical expression that you want to maximize or minimize. The constraints are the limitations or conditions that must be satisfied. Once you have defined the problem, Solver will try different values for the variables in order to find the optimal solution.
Solver can be used for a variety of purposes. For example, it can help you find the best production schedule that minimizes costs or maximize profits. It can also be used to optimize inventory levels, allocate resources, or solve complex equations.
To use Solver, you need to enable it first. You can do this by going to the “Data” tab in Excel and clicking on “Solver” in the “Analysis” group. Once enabled, you can start using Solver by specifying the problem and running the optimization process.
Forecast Sheets
Optimize your data entry process with Excel’s powerful Forecast Sheets feature. This feature allows you to easily predict future trends based on existing data, making it an invaluable tool for planning and decision-making. Here are two ways Forecast Sheets can enhance your data entry experience:
- Accurate Predictions: With Forecast Sheets, you can generate accurate predictions by leveraging advanced forecasting algorithms. Simply select the data range you want to analyze, and Excel will automatically create a forecast sheet with predicted values, confidence intervals, and trendlines. This allows you to make informed decisions based on reliable forecasts.
- Data Validation: Forecast Sheets also provide data validation functionality, ensuring that the input data adheres to specific criteria. By applying data validation rules, you can prevent errors and inconsistencies in your data, resulting in more accurate and reliable forecasts. This feature is particularly useful when working with large datasets or when multiple users are involved in data entry.
3D References
D References in Excel allow you to easily reference cells or ranges of cells in other worksheets or workbooks. This feature is particularly useful when working with databases and when you need to consolidate data from multiple sources. By using D References, you can quickly and accurately pull data from different worksheets or workbooks into a single location, making it easier to analyze and manipulate the information.
One of the key benefits of using D References is the ability to perform data validation. With this feature, you can ensure that the data entered in a cell matches a specific set of criteria. For example, if you have a database of customer information, you can use data validation to ensure that the email addresses entered are in the correct format. This helps maintain data integrity and prevents errors or inconsistencies in your dataset.
To create a D Reference, simply enter the equal sign followed by the name of the worksheet or workbook, followed by an exclamation point, and then the cell or range of cells you want to reference. Excel will automatically update the referenced data if it changes, ensuring that your information remains up to date.
Frequently Asked Questions
How Can I Use Conditional Formatting to Highlight Specific Cells Based on Certain Criteria?
You can use conditional formatting in Excel to highlight specific cells based on criteria. By setting up data validation rules, you can easily identify and emphasize cells that meet specific conditions.
What Is the Purpose of Using Solver in Excel and How Can It Help With Data Entry?
The purpose of using solver in Excel is to find the optimal solution for complex problems. It can help with data entry by automating calculations and finding the best values based on constraints.
Can I Use Flash Fill to Automatically Extract Specific Data From a Larger Dataset?
Yes, you can use Flash Fill in Excel to automatically extract specific data from a larger dataset. It’s a powerful feature that saves time and ensures data validation.
How Do I Create a Pivot Table in Excel and How Can It Improve Data Entry Efficiency?
To boost data entry efficiency in Excel, create a pivot table. It allows you to summarize and analyze large datasets quickly. Additionally, you can use data validation and the VLOOKUP function to retrieve specific information for faster entry.
What Are Some Common Errors That Can Occur During Data Entry in Excel, and How Can Error Checking Feature Help in Identifying and Resolving Them?
Common errors can occur during data entry in Excel, but the error checking feature can help you identify and resolve them. It’s a useful tool to ensure accuracy and maintain data integrity.