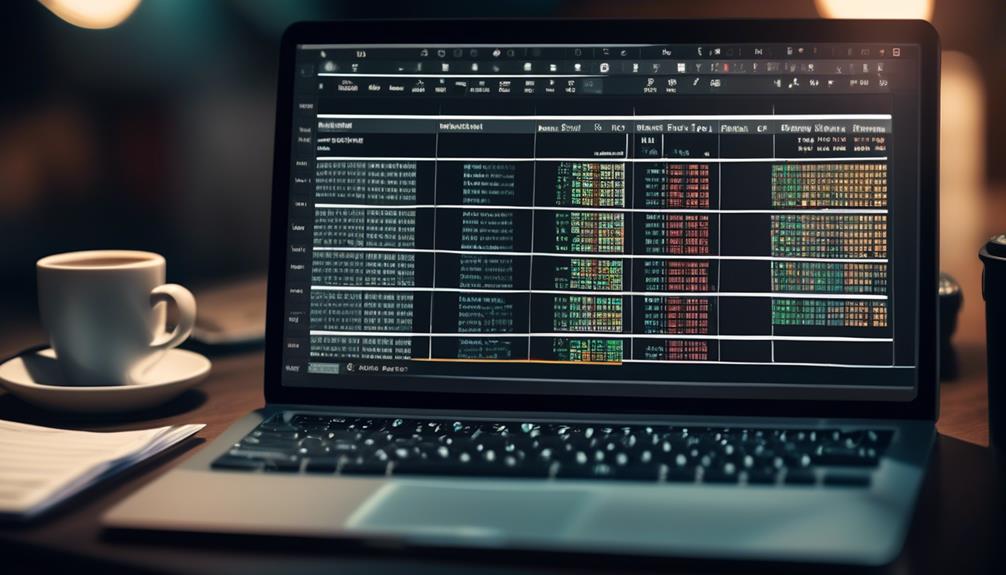Are you tired of manually inputting data into Excel spreadsheets, like a weary traveler trudging through a dense forest? Well, fear not, because we have 10 essential Excel tips that will make your data entry process as smooth as silk. These tips will not only save you time and effort, but they will also help you maintain accuracy and consistency in your data. So, whether you’re a seasoned Excel user or just starting out, keep reading to discover the secrets of streamlined data entry that will transform your Excel experience.
AutoFill
To streamline your data entry process in Excel, take advantage of the AutoFill feature. AutoFill allows you to quickly and efficiently copy and fill data into adjacent cells. This time-saving feature is especially useful when dealing with large datasets or when you need to repeat a pattern.
With AutoFill, you can simply enter the data in the first cell, and then drag the fill handle across the range of cells you want to populate. Excel will automatically fill in the remaining cells based on the pattern it detects in your data.
In addition to basic data filling, AutoFill also offers advanced options such as flash fill and macro automation. Flash fill is a handy tool that automatically recognizes patterns in your data and fills in the corresponding values. For example, if you have a column with full names and you want to separate the first and last names into separate columns, flash fill can do that for you with just a few clicks.
Macro automation takes AutoFill to the next level by allowing you to record and run repetitive tasks. By creating a macro, you can automate the process of filling data and save yourself valuable time and effort.
Flash Fill
Can Flash Fill in Excel automatically recognize patterns in your data and fill in corresponding values? Absolutely! Flash Fill is a powerful feature that allows you to automate repetitive data entry tasks by automatically detecting patterns in your data and filling in the corresponding values. It saves you time and effort by eliminating the need for manual data entry.
To use Flash Fill, simply start typing a pattern in a column adjacent to your data, and Excel will automatically detect the pattern and suggest the remaining values. For example, if you have a column of full names and want to separate them into first and last names, you can simply start typing the desired format in the adjacent column (e.g., “John Doe”) and Excel will automatically populate the remaining cells with the corresponding values.
Flash Fill can also be combined with other Excel features, such as formulas and functions, to further enhance its capabilities. By using Flash Fill in conjunction with macro automation, you can create powerful automated workflows that streamline your data entry process and increase productivity.
Using Tables
Using tables in Excel can simplify your data organization and increase efficiency in data entry. Tables provide a structured format that allows you to easily sort, filter, and analyze your data. With features like automatic formatting and table formulas, you can quickly perform calculations and make updates to your data with ease.
Simplify Data Organization
Simplified data organization can be achieved using tables in Excel for a more efficient and organized workflow. Tables in Excel provide a structured and visually appealing way to organize and manage data. By using tables, you can simplify the input of data and make it easier to navigate through large datasets. Tables also offer built-in functionality for sorting, filtering, and formatting data, saving you time and effort. Additionally, tables automatically expand as you enter new data, ensuring that your information remains organized and consistent. You can easily apply formulas or create charts based on the data in the table, further enhancing your data analysis capabilities. By utilizing tables in Excel, you can streamline your data organization process and improve your overall productivity.
Increase Efficiency in Data Entry
To increase efficiency in data entry, tables in Excel provide a streamlined and user-friendly solution. By using tables, you can increase accuracy and reduce errors in your data entry process. Excel tables automatically expand and adjust as you add or remove data, ensuring that your information stays organized and consistent. This eliminates the need for manual adjustments and reduces the risk of errors caused by incorrect cell references or formulas. Tables also provide built-in features, such as filtering and sorting, which allow you to quickly analyze and manipulate your data. Additionally, tables make it easier to enter and update data, as you can use the tab key to move between cells within the table. Overall, utilizing tables in Excel can significantly improve the efficiency and accuracy of your data entry tasks.
Data Validation
Make sure your data is accurate and error-free with the use of data validation. Data validation is a powerful feature in Excel that allows you to set up rules and restrictions for the data entered into a cell. By implementing data validation, you can prevent users from entering incorrect or invalid data, ensuring the integrity of your data.
Here are three ways data validation can help streamline your data entry process:
- Data cleansing: Data validation can be used to clean up your data by enforcing specific formats or values. For example, you can set a rule to only allow numeric values in a certain range, or to accept only email addresses in a specific format.
- Error checking: Data validation can help catch errors or inconsistencies in your data. By setting up rules to validate data against specific criteria, you can identify and correct errors before they cause problems.
- Efficiency: With data validation, you can reduce the time spent on manual data entry and error correction. By enforcing rules on data input, you can ensure that the data entered into your Excel worksheets is accurate and reliable.
Conditional Formatting
Conditional formatting in Excel allows you to apply formatting to cells based on specified conditions, making it easier to visually analyze and interpret your data. By using this feature, you can highlight important data points, identify trends, and quickly spot any errors or outliers in your dataset.
When it comes to data entry best practices, conditional formatting can be a powerful tool. It helps you maintain data accuracy by visually indicating when certain conditions are met. For example, you can set up conditional formatting rules to highlight cells that contain duplicate values or cells that are outside a specified range.
To apply conditional formatting, select the range of cells you want to format and then navigate to the “Conditional Formatting” option in the “Home” tab of the Excel ribbon. From there, you can choose from a variety of formatting options, such as highlighting cells that are greater than or less than a certain value, cells that contain specific text, or cells that fall within a certain date range.
Using conditional formatting in conjunction with data validation techniques can further enhance your data entry process. By combining these two features, you can ensure that the data being entered meets specific criteria and is formatted correctly, leading to improved data quality and accuracy.
Paste Special
When it comes to data entry in Excel, the ‘Paste Special’ function can be a game changer. It allows you to copy and paste data, while giving you the option to choose whether you want to paste just the values or include the formats as well. This can help you streamline your data entry process and ensure accuracy in your spreadsheets.
Copy and Paste
Enhance your data entry efficiency with the powerful feature of Paste Special in Excel. Copy and Paste is a fundamental function that allows you to quickly duplicate and transfer data within your worksheet. However, Paste Special takes it a step further by providing additional options for pasting data in a more controlled manner. Here are three ways you can leverage the Paste Special feature to streamline your data entry:
- Paste Values: This option allows you to paste only the values of the copied cells, without any formatting or formulas. It’s useful when you want to remove any formatting inconsistencies or when you don’t want the pasted data to update automatically.
- Paste Formats: With this option, you can apply the formatting of the copied cells to the destination cells. It saves you time by avoiding the manual formatting of each cell.
- Paste Transpose: This option lets you switch the orientation of the copied data. It’s handy when you need to convert rows into columns or vice versa.
Values and Formats
To streamline your data entry process in Excel, utilize the powerful feature of Paste Special to efficiently transfer values and formats. When copying and pasting data, Excel defaults to pasting everything, including formulas, formatting, and other attributes. However, by using Paste Special, you can choose to paste only the values or formats, eliminating the risk of errors and ensuring data entry accuracy. To access Paste Special, right-click on the destination cell and select “Paste Special” from the menu. From there, you can choose to paste values, formats, formulas, or other options based on your specific needs. By using this feature, you can save time and improve the accuracy of your data entry, making it an essential part of your data entry best practices.
Keyboard Shortcuts
You can significantly streamline your data entry process in Excel by utilizing keyboard shortcuts effectively. Here are some essential keyboard shortcuts that will make your data entry tasks easier and more efficient:
- Ctrl + D – Use this shortcut to quickly fill down the contents of the cell above into the selected cells below. This is especially useful when working with large data sets.
- Ctrl + R – Similar to Ctrl + D, this shortcut allows you to fill right by copying the content from the cell to the left into the selected cells to the right. It saves you time and effort when entering data across columns.
- Ctrl + Enter – This shortcut is handy when you want to enter the same data into multiple cells at once. Simply select the range of cells and type the data in one of the cells. Then, press Ctrl + Enter, and the data will be entered into all the selected cells simultaneously.
Using Macros
Are you looking for ways to streamline your data entry process in Excel? Using macros can be a game-changer. Macros allow you to automate repetitive tasks, saving you time and effort. With the ability to record and run macros, you can quickly execute a series of commands with just a click of a button.
Macro Automation Benefits
Using macros can significantly streamline data entry processes, improving efficiency and reducing manual effort. By automating repetitive tasks, macros eliminate the need for manual data entry, saving you time and reducing the risk of errors.
Here are some benefits of using macros for data entry:
- Macro Customization: Macros can be customized to perform specific actions or tasks, allowing you to tailor them to your unique data entry needs. Whether you need to format data, perform calculations, or apply filters, macros can be programmed to do it all.
- Increased Accuracy: Macros follow a set of predefined instructions, ensuring consistent and accurate data entry. This reduces the risk of human error and improves data integrity.
- Macro Security: Excel offers various security features to protect your macros and prevent unauthorized access. You can assign passwords to macros or enable digital signatures to ensure the safety and confidentiality of your data.
Recording and Running Macros
Streamline your data entry tasks with the power of macros by easily recording and running them in Excel. Macros allow you to automate repetitive tasks, saving you time and effort. Excel provides a built-in feature for recording macros, which allows you to capture a series of actions and then play them back whenever needed. To record a macro, simply go to the “Developer” tab and click on “Record Macro.” You can then perform the actions you want to automate, such as formatting cells or entering data, and Excel will record them for you. Once the macro is recorded, you can edit it if needed, making adjustments or adding additional steps. This flexibility allows you to customize your macros to suit your specific needs and streamline your data entry processes even further.
Quick Access Toolbar
The Quick Access Toolbar in Excel allows you to customize and organize your most frequently used commands for streamlined data entry. By customizing the toolbar, you can have quick access to the commands that are most relevant to your work. This can save you time and effort when performing repetitive tasks.
Here are three ways to effectively use the Quick Access Toolbar to streamline your data entry:
- Customize the toolbar: You can add or remove commands from the toolbar to match your specific needs. Simply click on the dropdown arrow next to the toolbar and select “Customize Quick Access Toolbar”. From there, you can choose from a wide range of commands to add to the toolbar.
- Manage the ribbon: The Quick Access Toolbar can also be used to manage the ribbon, which is the strip of commands located at the top of the Excel window. By right-clicking on the toolbar and selecting “Customize the Ribbon”, you can choose which tabs and groups are displayed on the ribbon, making it easier to access the commands you use most frequently.
- Position the toolbar: You can choose to position the Quick Access Toolbar above or below the ribbon, depending on your preference. This can help maximize your workspace and make it more efficient for data entry.
Shortcuts for Selecting Rows or Columns
To quickly select rows or columns in Excel, you can use keyboard shortcuts. These shortcuts are a faster alternative to using the mouse for data selection. With just a few keystrokes, you can select and manipulate large sets of data with ease.
To select an entire row, simply press Shift + Spacebar. This will highlight the entire row of the active cell. Similarly, to select an entire column, press Ctrl + Spacebar. This will highlight the entire column of the active cell.
Using shortcut keys for data selection has several advantages over using the mouse. Firstly, it saves time by eliminating the need to move the cursor and click on each individual cell. Secondly, it allows for greater accuracy and precision when selecting rows or columns.
Mouse selection techniques can be cumbersome and time-consuming, especially when dealing with large datasets. By utilizing keyboard shortcuts, you can streamline your workflow and increase productivity in Excel.
Frequently Asked Questions
How Can I Prevent Users From Entering Invalid Data Into My Excel Sheet Using Data Validation?
To prevent users from entering invalid data in Excel, use data validation. It allows you to set rules for cells, ensuring only specific types of data are accepted. For example, you can restrict a cell to only accept numeric values.
Is It Possible to Apply Conditional Formatting to a Specific Range of Cells in Excel?
Yes, you can apply advanced conditional formatting in Excel. By utilizing conditional formatting formulas, you can easily highlight specific cells based on certain criteria, making data analysis and interpretation more efficient.
Can I Use Keyboard Shortcuts to Quickly Select Multiple Rows or Columns in Excel?
You can use efficient shortcuts to quickly select multiple rows or columns in Excel. These advanced techniques for data manipulation will streamline your workflow and make data entry a breeze.
How Do I Create a Macro in Excel to Automate Repetitive Tasks?
To create an Excel macro for automating repetitive tasks, start by navigating to the “Developer” tab, then select “Record Macro.” Follow the prompts and use Excel Macro Examples for Simplifying Data Entry.
Can I Customize the Quick Access Toolbar in Excel to Include My Most Frequently Used Commands?
Yes, you can easily customize the quick access toolbar in Excel to include your most frequently used commands. This allows for a more streamlined and efficient workflow when organizing and accessing your commands.