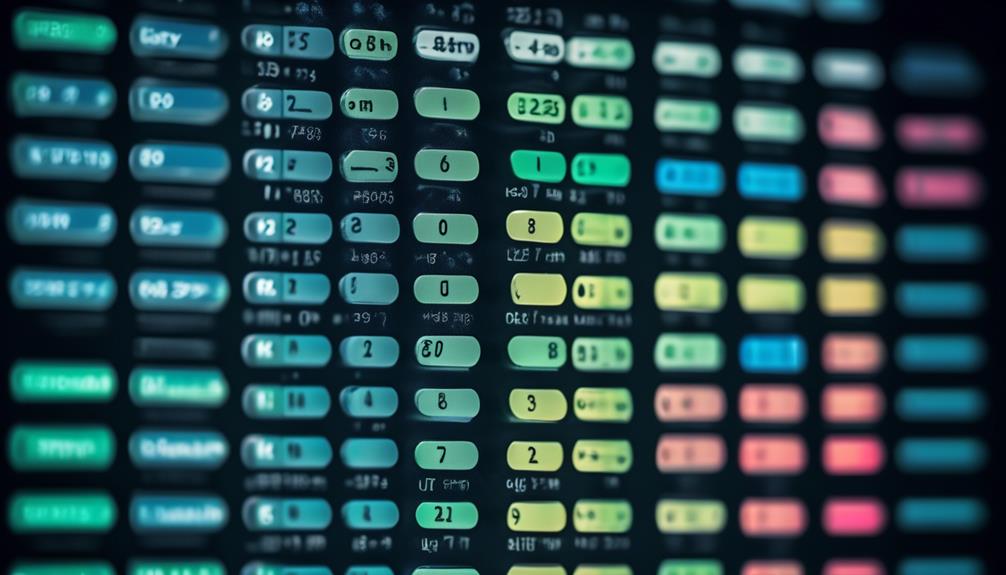Do you find yourself drowning in a sea of data, desperately searching for a lifeline to help you navigate the treacherous waters of Excel? Look no further, for we have compiled the top 10 Excel tips that will transform your data entry experience from a daunting task to a breeze. From shortcuts to auto complete, data validation to conditional formatting, these tips will not only save you time but also enhance your efficiency. So, grab your keyboard and get ready to unlock the secrets of Excel mastery, as we unveil the ultimate tools to streamline your data entry process.
Shortcuts
To increase your efficiency in data entry, utilize shortcuts whenever possible. Excel offers several features that can help you save time and improve accuracy. One such feature is auto suggest, which predicts what you are typing based on previous entries. As you start typing in a cell, Excel will suggest possible values that match what you are entering. This can be especially useful when you have a long list of similar entries, as it saves you from having to type out the entire entry each time.
Another helpful feature is input validation, which allows you to set specific rules for data entry. With input validation, you can define the acceptable range of values for a cell, specify data types, or even create custom validation formulas. This ensures that only valid and accurate data is entered into your spreadsheet, reducing the risk of errors and inconsistencies.
Auto Complete
Utilize Excel’s auto suggest feature to save time and improve accuracy in data entry by predicting what you are typing based on previous entries. This powerful tool can significantly enhance your data entry efficiency and reduce the risk of errors. Here are three ways you can make the most of Excel’s auto complete feature:
- Quick completion: As you start typing a word or phrase in a cell, Excel analyzes your previous entries and suggests options that match what you are typing. Simply select the desired suggestion from the drop-down list, and Excel will automatically complete the rest of the entry for you. This eliminates the need to type repetitive information and speeds up your data entry process.
- Custom lists: Excel allows you to create custom lists that can be used for auto completion. For example, if you frequently enter the same set of product names or employee names, you can create a custom list and Excel will suggest those names as you type. This feature saves you from having to remember and type the complete names every time.
- Accuracy check: Auto complete not only predicts what you are typing, but it also helps you spot potential errors. If the suggested entry does not match what you intended to type, it could indicate a mistake or inconsistency in your data. By paying attention to the auto complete suggestions, you can catch and correct errors before they become bigger issues.
Data Validation
Data validation in Excel ensures that the data entered into a cell meets specific criteria, allowing you to maintain data integrity and accuracy. By implementing data validation techniques for error prevention, you can minimize mistakes and ensure that the data being entered is valid.
Excel provides various options for data validation, including basic and advanced features. Basic data validation allows you to set simple criteria, such as specifying a range of acceptable values, preventing users from entering incorrect data. For example, you can restrict the input to only numbers within a certain range or limit it to specific text entries.
Advanced data validation options are available for more complex data entry scenarios. For instance, you can use formulas to validate data based on calculations or reference other cells. This allows you to create dynamic data validation rules that adapt to changes in the spreadsheet.
In addition to setting validation rules, Excel provides options for displaying error alerts when invalid data is entered. These alerts can be customized to provide specific instructions or explanations to the user, helping them correct their input.
Quick Access Toolbar
Customizing the Quick Access Toolbar in Excel can greatly improve your data entry efficiency. By adding frequently used commands and functions to the toolbar, you can access them with just one click, saving you time and effort. Utilizing shortcuts and customizing the toolbar to fit your specific needs will streamline your workflow and increase your overall productivity.
Customize Toolbar for Efficiency
To enhance your data entry efficiency, consider customizing the toolbar for quick access. By customizing the toolbar, you can have easy access to the commands and functions you use most frequently, saving you time and effort. Here are three ways you can customize the toolbar for efficiency:
- Customizing the ribbon: Excel allows you to add, remove, or rearrange commands on the ribbon to suit your specific needs. This way, you can have the most important commands readily available.
- Adding keyboard shortcuts: You can assign keyboard shortcuts to frequently used commands, making it even faster to perform actions without having to navigate through menus.
- Organizing commands: By grouping related commands together and organizing them in a logical order, you can streamline your workflow and reduce the time spent searching for specific functions.
Save Time With Shortcuts
Improve your efficiency in Excel by utilizing the Quick Access Toolbar and its time-saving shortcuts. The Quick Access Toolbar is a customizable toolbar located above the ribbon, and it allows you to access frequently used commands with just one click. By adding shortcuts to the toolbar, you can increase your productivity and improve accuracy in data entry tasks. For example, you can add shortcuts for commonly used functions such as copy, paste, and format cells. This eliminates the need to navigate through different tabs and menus, saving you valuable time. Additionally, you can customize the toolbar to include shortcuts for specific tasks or commands that are relevant to your work. By taking advantage of the Quick Access Toolbar shortcuts, you can streamline your workflow and accomplish tasks more efficiently in Excel.
Auto Fill
Are you looking for a way to quickly and efficiently enter data into Excel? Look no further than the powerful tool known as Auto Fill. With Auto Fill, you can save time and effort by automatically filling in a series of data or formulas based on a pattern. Here are three ways you can maximize the use of Auto Fill in Excel:
- Auto Fill Options: When you start typing a series of data, Auto Fill offers suggestions based on your previous entries. Simply select the desired option from the drop-down list, and Excel will automatically fill in the remaining cells with the corresponding values. This feature is especially useful when entering dates, days of the week, or repetitive data.
- Auto Fill Formulas: Excel’s Auto Fill feature is not just limited to data entry; it can also be used to quickly fill in formulas. By entering a formula in one cell and then using Auto Fill to copy it across a range of cells, Excel will adjust the formula references automatically. This saves you the time and effort of manually entering the formula in each cell.
- Custom Auto Fill Series: In addition to the default Auto Fill options, you can create your own custom series. This allows you to quickly fill in data or formulas based on a specific pattern or sequence. For example, you can create a custom series for invoice numbers, employee codes, or product IDs, and then use Auto Fill to populate the cells accordingly.
Flash Fill
Flash Fill is a dynamic feature in Excel that automatically recognizes patterns in your data and fills in the remaining cells accordingly. When it comes to data cleaning, Flash Fill is a powerful tool that can save you a significant amount of time and effort.
With Flash Fill, you can quickly and accurately extract information from a single column and split it into multiple columns. For example, if you have a column containing full names, Flash Fill can automatically separate the first and last names into individual columns.
To use Flash Fill, simply start typing the desired format in the adjacent column and Excel will automatically suggest the remaining values based on the pattern it recognizes. You can then accept the suggestions by pressing Enter or by clicking on the Flash Fill button in the Data tab.
Flash Fill is not only useful for splitting data, but it can also be used to combine information from multiple columns into a single column. For instance, if you have separate columns for first name and last name, Flash Fill can automatically concatenate them into a single column for easier analysis.
Freeze Panes
To enhance your data entry efficiency in Excel, utilize the feature of Freeze Panes. This feature allows you to lock certain rows or columns in place while scrolling through a large spreadsheet, making it easier to view and enter data. Here are three ways Freeze Panes can help improve your data entry experience:
- Freeze Top Row: By freezing the top row, you can keep the column headers visible at all times, even when scrolling down through a long list of data. This ensures that you always know which data corresponds to each column.
- Freeze First Column: If your spreadsheet has a lot of data in different columns, freezing the first column can be useful. This way, as you scroll horizontally, the first column remains fixed, giving you a constant reference point for the data in each row.
- Split View: Freeze Panes also allows you to split the view of your spreadsheet into multiple sections. This is particularly helpful when you need to compare data from different parts of the spreadsheet. You can scroll each section independently, making it easier to enter and analyze data.
Conditional Formatting
Conditional Formatting in Excel allows you to apply formatting rules to cells based on specific conditions, making it easier to visually identify and analyze data. With advanced formatting options, you can highlight cells that meet certain criteria, such as values that are above or below a certain threshold, duplicates, or cells that contain specific text. This feature helps you quickly spot trends, outliers, and errors in your data, enhancing the overall efficiency of your data entry process.
To make the most out of conditional formatting, it is important to follow best practices. First, consider the purpose of your formatting. Are you highlighting outliers, comparing values, or indicating trends? Understanding your objective will help you choose the right formatting rules. Second, avoid overusing formatting options, as this can clutter your spreadsheet and make it harder to interpret. Instead, focus on highlighting the most important information. Third, use consistent formatting across your spreadsheet to maintain a professional and organized appearance. Finally, regularly review and update your conditional formatting rules to ensure they align with your current data analysis needs.
Removing Duplicates
You can further enhance your data entry efficiency by utilizing the ‘Removing Duplicates’ feature in Excel, building on the functionality of conditional formatting. This feature allows you to easily identify and remove duplicate entries in your dataset, ensuring data quality and improving the overall accuracy of your work. Here are three key benefits of using the ‘Removing Duplicates’ feature:
- Streamline data cleaning: By removing duplicates, you can eliminate unnecessary redundancies in your dataset, making it easier to analyze and interpret the information. This helps to streamline the data cleaning process and ensures that you are working with accurate and reliable data.
- Save time and effort: Manually identifying and removing duplicates can be a tedious and time-consuming task. However, with the ‘Removing Duplicates’ feature, you can quickly identify and remove duplicates in just a few clicks, saving you valuable time and effort.
- Improve data quality: Duplicate entries can lead to errors and inconsistencies in your data, impacting the overall quality and reliability of your analysis. By removing duplicates, you can improve the integrity of your dataset, making it more reliable for decision-making and analysis.
Using Tables
Using tables in Excel can significantly improve your data organization and analysis. Tables provide a structured way to input and manage data, allowing you to easily track and analyze information. One of the key benefits of using tables is the ability to improve accuracy in data entry. With tables, you can define specific data types for each column, such as dates or numbers, which helps prevent errors and ensures consistency. Additionally, tables automatically expand or contract as you add or remove data, reducing the risk of overlooking or duplicating information.
Another advantage of using tables is the ability to sort data quickly and efficiently. Excel provides built-in sorting functionality that allows you to arrange your data in ascending or descending order based on one or multiple columns. This feature is especially useful when working with large datasets or when you need to identify trends or patterns in your data. By sorting your data in a table, you can easily locate and analyze specific information without the need for complex formulas or manual rearrangement.
Frequently Asked Questions
Can Excel Automatically Remove Duplicate Values From a Specific Column in a Worksheet?
Yes, Excel can automatically remove duplicate values from a specific column in a worksheet. This is a useful feature for efficient data entry, as it eliminates the need for manual deletion of duplicates.
Is It Possible to Customize the Quick Access Toolbar to Include Frequently Used Data Entry Commands?
You can customize the quick access toolbar in Excel to include frequently used data entry commands. This allows you to streamline your workflow and save time by utilizing keyboard shortcuts for faster data entry.
How Can I Freeze Both Rows and Columns in Excel to Keep Them Visible While Scrolling Through Large Datasets?
To freeze both rows and columns in Excel and keep them visible while scrolling through large datasets, select the cell below the last row and to the right of the last column you want to freeze. Then, go to the View tab, click on Freeze Panes, and select Freeze Panes.
Can Conditional Formatting Be Applied to Multiple Cells at Once in Excel, Based on Specific Criteria?
Sure, you can apply conditional formatting to multiple cells at once in Excel. Just select the cells, go to the conditional formatting menu, and set the criteria. It’s a great technique for efficient data entry.
What Are the Advantages of Using Tables in Excel for Data Entry and Analysis, Compared to Regular Worksheets?
Using tables in Excel for data entry and analysis offers improved organization, making it easier to sort and filter data compared to regular worksheets. This enhances efficiency and simplifies the process.