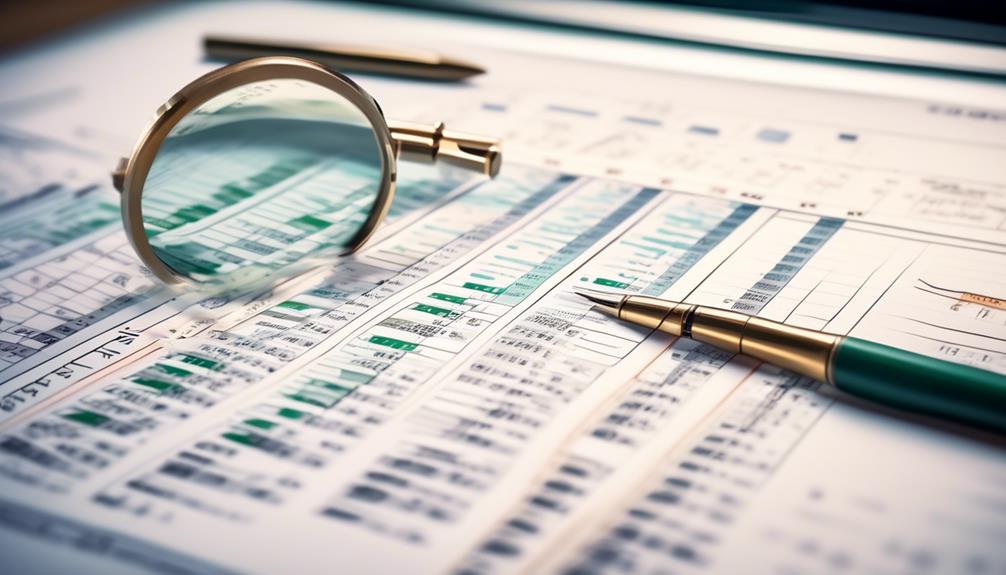Are you tired of spending hours manually entering data into Excel, only to find errors and inconsistencies later on? Well, imagine this scenario: You have just received a massive spreadsheet containing thousands of customer orders, and your task is to enter this data accurately and efficiently. Sounds daunting, right? But fear not, because in this discussion, we will reveal the 10 best Excel practices that will revolutionize your data entry game. From the power of data validation to the time-saving magic of AutoFill and the precision of conditional formatting, these practices will ensure that your data is accurate, reliable, and error-free. So, get ready to take your Excel skills to the next level and discover the secrets to flawless data entry.
Data Validation
To ensure the accuracy and reliability of your data, it is essential to implement data validation techniques in Excel. Data validation is the process of checking and verifying data to ensure its integrity and correctness. By setting validation rules and criteria, you can validate the data entered in Excel spreadsheets, minimizing the risk of errors and inconsistencies.
Data verification is an important aspect of data validation. It involves cross-checking the entered data against a set of predefined rules or conditions. This helps to identify any discrepancies or errors in the data, ensuring that it meets the required standards. By incorporating data verification techniques, you can prevent the entry of incorrect or invalid data, thus improving the overall quality of your data.
Maintaining data integrity is another key benefit of data validation. Data integrity refers to the accuracy, consistency, and reliability of data throughout its lifecycle. By implementing data validation techniques, you can ensure that your data remains intact and consistent, even when multiple users are working on the same spreadsheet. This helps to prevent data corruption and ensures that your data can be trusted and relied upon for important decision-making processes.
AutoFill
AutoFill is a powerful feature in Excel that can streamline your data entry process and increase efficiency. With AutoFill, you can quickly fill a series of cells with a sequence or pattern, saving you time and effort. Whether you need to populate dates, numbers, or formulas, AutoFill can help you accomplish the task with just a few clicks.
Streamline Data Entry
Increase your data entry efficiency by leveraging the power of AutoFill in Excel. AutoFill is a powerful feature that allows you to quickly fill in a series of data, such as numbers, dates, or text, by simply dragging the fill handle. This saves you time and effort, especially when dealing with large datasets. Not only does AutoFill automate the data entry process, but it also helps prevent errors. When you use AutoFill, Excel automatically fills in the cells based on patterns or existing data, reducing the chances of making mistakes. This feature is particularly useful for repetitive tasks, such as entering consecutive dates or numbering rows. By streamlining your data entry with AutoFill, you can increase accuracy and productivity in Excel.
Increase Efficiency With Autofill
By utilizing the powerful AutoFill feature in Excel, you can significantly enhance your data entry process, saving time and minimizing errors. AutoFill allows you to quickly fill in a series of data, such as dates, numbers, or text, without manually typing each entry. This increase in productivity is achieved by simply dragging the fill handle in the bottom-right corner of a selected cell. For example, if you have a list of dates and want to populate the cells with the next consecutive dates, you can enter the first date and then drag the fill handle to automatically fill in the remaining dates. AutoFill also recognizes patterns in your data and can intelligently complete a series based on the existing entries. This time-saving technique allows you to focus on other important tasks while Excel takes care of the repetitive data entry.
Flash Fill
Flash Fill in Excel is a powerful tool that allows you to efficiently clean and manipulate data. With its automated data extraction capabilities, you can quickly extract specific information from a column or merge data from different columns. This not only saves time but also enhances data accuracy by reducing the chances of manual errors. Flash Fill is a handy feature that streamlines data management tasks and improves overall productivity in Excel.
Efficient Data Cleaning
To efficiently clean your data in Excel, leverage the powerful functionality of Flash Fill. This feature automatically recognizes patterns in your data and fills in the rest of the column for you. Here are four ways Flash Fill can help you achieve efficient data cleaning:
- Extracting information: Flash Fill can separate data into multiple columns based on patterns such as first and last names or dates and times.
- Combining data: It can also merge data from different columns into a single column, making it easier to analyze.
- Formatting data: Flash Fill can apply consistent formatting to data, such as capitalizing names or converting dates to a specific format.
- Correcting errors: It can fix misspelled words, standardize abbreviations, or update outdated information across the entire dataset.
Automated Data Extraction
Automated data extraction in Excel becomes seamless with the powerful functionality of Flash Fill. This feature allows you to extract data from one column and automatically fill in the values in another column based on a pattern. To take advantage of this capability, simply enter a few examples of the desired output in the adjacent column, and Flash Fill will intelligently recognize the pattern and fill in the rest of the column for you. This eliminates the need for manual copying and pasting, saving you valuable time and reducing the risk of errors. Flash Fill is an extremely efficient tool that can handle complex data extraction techniques, making it an essential feature for anyone working with large datasets in Excel.
Enhanced Data Accuracy
With the powerful functionality of Flash Fill, you can enhance data accuracy in Excel by automating the extraction of information from one column and intelligently filling in values in another column based on a recognized pattern. This feature makes data entry more efficient and reduces the chances of errors. Here are four ways Flash Fill can improve data accuracy:
- Recognize patterns: Flash Fill can identify patterns in your data and use them to automatically fill in values in other cells. This saves time and ensures consistency.
- Correct formatting issues: Flash Fill can fix formatting inconsistencies in your data, such as capitalization or spacing errors, ensuring uniformity and accuracy.
- Splitting and combining data: Flash Fill can split data into different columns or combine data from multiple columns, making it easier to analyze and work with.
- Handling complex data: Flash Fill can handle complex data scenarios, such as extracting names from email addresses or separating out different parts of a product code.
Conditional Formatting
Conditional formatting allows you to apply formatting rules to cells in Excel based on specific conditions. This feature is incredibly useful for highlighting important information or identifying patterns in your data. One commonly used application of conditional formatting is to flag errors or discrepancies in your dataset. For example, you can set a rule that formats any cell containing a negative value in red, making it easy to spot and correct mistakes.
Another practical use of conditional formatting is to apply color scales to cells based on their values. This allows you to visualize data trends and patterns at a glance. For instance, you can use a color scale to highlight the highest and lowest values in a range, making it easier to identify outliers or trends.
Conditional formatting also plays a crucial role in enhancing data accuracy. By using formulas and logical functions, you can set up conditional formatting rules that automatically correct common data entry errors. For instance, if you have a column of names that are in lowercase, you can create a rule that capitalizes the first letter of each name using the flash fill feature. Furthermore, automated data extraction can be achieved by using conditional formatting rules to identify and extract specific information from a dataset. This can save you valuable time and reduce the chance of errors when working with large datasets.
Using Macros
To effectively utilize macros in Excel, follow these best practices for automating tasks and streamlining your workflow:
- Identify repetitive tasks: Take note of any tasks that require you to perform the same series of steps repeatedly. Macros can help automate these tasks, saving you time and effort.
- Record your actions: Once you’ve identified a repetitive task, use Excel’s macro recorder to record the steps you take to complete it. This creates a reusable macro that can be run whenever needed.
- Customize your macro: After recording your actions, you can edit the macro to fit your specific needs. This may include adding conditions, loops, or error handling to ensure accurate and efficient execution.
- Test and debug: Before relying on a macro for automated calculations or data manipulation, it’s crucial to thoroughly test and debug it. Run the macro on sample data and check the results to ensure accuracy.
Text to Columns
When working with data in Excel, you may often come across situations where you need to split data cells into multiple columns, separate text values, or extract specific information from a cell. This is where the ‘Text to Columns’ feature comes in handy. By using this feature, you can easily divide a single cell with combined data into multiple columns, based on a delimiter of your choice. This can save you time and effort when dealing with large datasets and allows you to organize and analyze your data more efficiently.
Splitting Data Cells
If you have a cell with multiple pieces of information and you need to separate them into different columns, you can use the ‘Text to Columns’ feature in Excel. This feature allows you to split the data in a cell based on a delimiter, such as a comma or a space, and place each piece of information into its own column. Here’s how you can do it:
- Select the cell or range of cells that you want to split.
- Go to the ‘Data’ tab in the Excel ribbon.
- Click on the ‘Text to Columns’ button.
- Follow the steps in the ‘Convert Text to Columns Wizard’ to specify the delimiter and choose the destination for the split data.
Separating Text Values
After splitting data cells using the ‘Text to Columns’ feature in Excel, you can now focus on separating text values into different columns. This can be useful when you have a cell that contains multiple pieces of information that need to be organized separately. To separate text values, you can use the ‘Text to Columns’ feature again, but this time choose the ‘Delimited’ option. This allows you to specify the delimiter that separates the text values, such as a comma or a space. Excel will then automatically split the text into separate columns based on the specified delimiter. Once the text values are separated, you can apply text formatting or data validation to each column individually, ensuring accuracy and consistency in your data entry.
Extracting Specific Information
To extract specific information from your data using the ‘Text to Columns’ feature in Excel, you can utilize the powerful functionality of separating text values into different columns. This allows you to easily filter and extract the data you need. Here’s how you can do it:
- Select the data you want to extract.
- Go to the ‘Data’ tab and click on ‘Text to Columns.’
- Choose the delimiter that separates the text values you want to extract.
- Specify the destination where you want the extracted data to be placed.
Paste Special
When using Microsoft Excel, utilizing the ‘Paste Special’ feature can greatly enhance your productivity and efficiency. This feature allows you to paste data in a way that is tailored to your specific needs. One of the most useful applications of ‘Paste Special’ is in data analysis.
Let’s say you have a large dataset with various formulas and formatting. If you want to copy only the values and remove the formulas, you can use ‘Paste Special’ to achieve this. Simply copy the desired range of cells, then right-click on the destination cell and select ‘Paste Special’. In the dialog box that appears, choose ‘Values’ and click ‘OK’. This will paste only the values, eliminating any underlying formulas.
Another useful application of ‘Paste Special’ is when you need to transpose data. Instead of manually rearranging rows and columns, you can simply copy the range of cells, right-click on the destination cell, select ‘Paste Special’, and choose ‘Transpose’. This will automatically rearrange the data in the desired format.
Removing Duplicates
Removing duplicates in Excel can help streamline your data and ensure accuracy in your analysis. Data scrubbing and data deduplication are essential steps in maintaining data integrity. Here are four simple steps to remove duplicates in Excel:
- Select the range of cells or columns that contain the data you want to check for duplicates.
- Go to the ‘Data’ tab in the Excel ribbon and click on the ‘Remove Duplicates’ button.
- In the Remove Duplicates dialog box, choose the columns that you want to check for duplicates. You can select multiple columns if needed.
- Click ‘OK’ to remove the duplicates. Excel will delete all the duplicate entries, leaving only the unique values.
Using Shortcuts
Using shortcuts in Excel can greatly increase your productivity and efficiency when working with large datasets. Two commonly used shortcuts that can save you time and effort are copy paste and keyboard shortcuts.
Copy paste is a simple yet powerful shortcut that allows you to quickly duplicate data within a worksheet or between different worksheets. By selecting the data you want to copy, pressing Ctrl + C, and then selecting the destination cell and pressing Ctrl + V, you can easily duplicate data without having to manually retype it. This is especially useful when you need to populate multiple cells with the same data or when you want to copy data from one worksheet to another.
Keyboard shortcuts are another efficient way to navigate and perform actions in Excel. By learning and using keyboard shortcuts, you can avoid having to switch between the mouse and keyboard, saving you valuable time. Some commonly used keyboard shortcuts include Ctrl + S to save your workbook, Ctrl + Z to undo an action, and Ctrl + P to print your worksheet.
Quick Access Toolbar
To further enhance your productivity in Excel, consider customizing your Quick Access Toolbar. This toolbar, located at the top left corner of the Excel window, allows you to have quick access to the commands you use most frequently. By customizing it to your specific needs, you can save time and effort when working with Excel.
Here are four ways to customize your Quick Access Toolbar:
- Add frequently used commands: Identify the commands you use most often and add them to the toolbar. This way, you won’t have to navigate through multiple menus to find them.
- Remove unnecessary commands: If there are default commands on the toolbar that you rarely use, consider removing them to declutter the toolbar and make it more efficient.
- Change the order of commands: Arrange the commands on the toolbar in the order that makes the most sense to you. This way, you can easily locate the commands you need without wasting time searching for them.
- Use keyboard shortcuts: Assign keyboard shortcuts to the commands on your Quick Access Toolbar. This allows you to perform actions quickly without having to click through menus.
Frequently Asked Questions
How Can I Prevent Users From Entering Invalid Data in Excel?
To prevent users from entering invalid data in Excel, you can use Excel’s data validation feature. This allows you to set rules and restrictions on what can be entered in specific cells, ensuring accurate and valid data entry.
Is It Possible to Automatically Fill a Series of Dates in Excel?
Yes, you can automatically fill a series of dates in Excel by using the “Fill Series” option. This feature allows you to create a sequence of dates based on your desired pattern, saving you time and ensuring accuracy in your data entry.
Can Excel Automatically Recognize Patterns and Fill in Data for Me?
Yes, Excel has advanced functions that can recognize patterns and automatically fill in data for you. This can help improve data accuracy and save you time during data entry.
How Can I Highlight Specific Data in Excel Based on Certain Conditions?
To highlight specific data in Excel based on certain conditions, you can use conditional formatting. This feature allows you to format cells based on criteria you set, making it easier to identify and analyze important information in your spreadsheet.
Can I Automate Repetitive Tasks in Excel Using Macros?
Yes, you can automate repetitive tasks in Excel using macros. For example, you can create a macro to automatically perform calculations or generate custom reports, saving you time and effort.