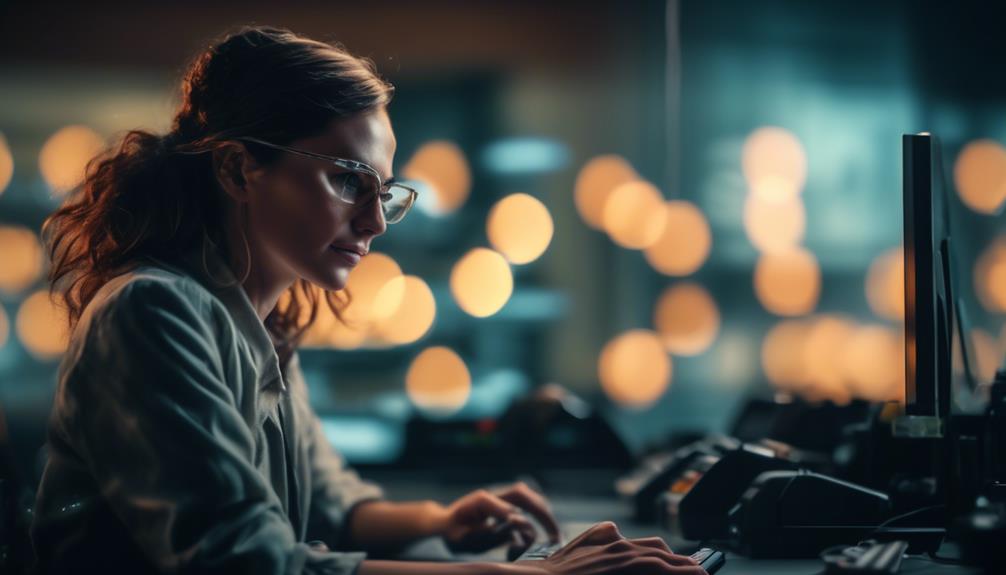Imagine you’re a sailor navigating through treacherous waters, relying on your trusty compass to guide you safely to your destination. In the world of data entry, Excel is your compass, helping you navigate through the vast sea of numbers and information. But just as a sailor needs more than a compass to survive, you need more than basic Excel skills to excel in data entry. That’s where these top 10 Excel techniques come in. They are like the secret navigational tools that will make your data entry smoother, faster, and more efficient. So, buckle up and get ready to uncover the hidden gems that will take your Excel game to the next level.
Fill Handle
To quickly populate a series of cells with data, simply use the fill handle in Excel. The fill handle is a powerful tool that allows you to automatically fill a range of cells with a series of data. It eliminates the need for manual data entry, saving you time and effort.
To use the fill handle, first, enter the starting value in a cell and select it. Then, hover your cursor over the fill handle, which is a small square in the bottom right corner of the selected cell. The cursor will change to a plus sign (+). Click and hold the fill handle, and then drag it over the range of cells you want to fill. Excel will automatically fill the cells with a series of values based on the pattern established by the starting value.
The fill handle also offers a feature called Autofill Options, which allows you to customize the filling behavior. When you release the fill handle, a small menu will appear, giving you options such as Fill Series, Fill Formatting Only, or Fill without Formatting. This enables you to control how Excel populates the cells and ensures that you get the desired results.
Data Validation
Now it’s time to explore the topic of Data Validation in Excel. Data Validation allows you to set input validation rules to ensure that the data entered into a cell meets certain criteria. By defining these rules, you can prevent users from entering incorrect or invalid data. Additionally, Data Validation provides error alerts to notify the user when they have entered data that doesn’t meet the specified criteria.
Input Validation Rules
You can improve the accuracy and efficiency of your data entry by implementing input validation rules, also known as data validation. Input validation rules allow you to set restrictions and conditions on the data entered into specific cells or ranges in Excel. By defining these rules, you ensure that only valid and appropriate data is entered, reducing the risk of errors and inconsistencies. This not only improves the accuracy of your data but also saves time by preventing the need for manual error correction. With input validation rules, you can enforce constraints such as data type, range, length, and uniqueness, ensuring that your data meets the required criteria. Implementing these rules is a simple yet effective way to streamline your data entry process and enhance overall efficiency.
Error Alerts
By implementing error alerts in data validation, you can further enhance the accuracy and efficiency of your data entry process, building upon the input validation rules implemented previously. Error alerts provide a way to handle errors and prevent data entry mistakes. Here are five ways error alerts can help:
- Immediate feedback: Error alerts notify you immediately when an incorrect value is entered, allowing you to correct the mistake right away.
- Customizable messages: You can customize the error message to provide specific instructions or explanations, making it easier for users to understand and fix the error.
- Restricting input: Error alerts can be used to restrict the type of data entered, ensuring that only valid values are accepted.
- Warning messages: You can use error alerts to display warning messages when users enter values that are outside the normal range, helping to prevent potential errors.
- Data consistency: Error alerts can enforce data consistency by preventing duplicate entries or requiring certain fields to be filled out.
Text to Columns
Text to Columns in Excel allows you to split cell content based on specific delimiters, such as commas or spaces, into separate columns. This feature is helpful when dealing with data that is combined in a single cell and needs to be segmented into different fields for analysis. By using Text to Columns, you can easily separate text values and organize your data in a more structured format.
Splitting Cell Content
To split cell content in Excel, utilize the Text to Columns feature for efficient and organized data entry. This feature allows you to split cell values based on a specified delimiter, such as a comma or space. Here are five benefits of using the Text to Columns feature:
- Easy separation: Splitting cell values into separate columns allows you to easily analyze and manipulate the data.
- Improved readability: Splitting cell content enhances the readability of your spreadsheet, making it easier to understand and interpret.
- Flexibility: The Text to Columns feature gives you the flexibility to split cell content based on your specific needs.
- Time-saving: Instead of manually separating cell values, the Text to Columns feature automates the process, saving you time and effort.
- No need for merging cells: By splitting cell content, you eliminate the need for merging cells, which can cause formatting issues and make data entry more challenging.
Delimiting Data Fields
Are you looking for a way to efficiently split data fields in Excel without using the Text to Columns feature? Delimiting data fields is an alternative method that allows you to separate text into multiple columns based on a specified delimiter. This technique is particularly useful when importing data from external sources that are not properly formatted. To delimit text in Excel, go to the Data tab, click on the Text to Columns button, and select the Delimited option. Then, choose the delimiter character that separates your data fields, such as a comma or a tab. Excel will automatically split the text into separate columns based on the chosen delimiter, making it easier to analyze and manipulate the data. Delimiting data fields provides greater flexibility and control over how your data is organized, ultimately improving your data entry efficiency.
Segmenting Text Values
When segmenting text values in Excel, you can utilize the Text to Columns feature to efficiently split data fields, building upon the previous technique of delimiting data. This powerful tool allows you to divide a single cell containing multiple pieces of information into separate columns, making it easier to analyze and manipulate the data. Here are five key benefits of using the Text to Columns feature:
- Extracting substrings: Text to Columns enables you to extract specific portions of a text value, such as extracting the first name from a full name field.
- Automatic delimiter detection: Excel can automatically detect common delimiters like commas, tabs, or spaces, saving you time and effort.
- Custom delimiter options: You can also specify your own delimiter, such as a hyphen or semicolon, to segment the text values according to your specific needs.
- Multiple data types: Text to Columns supports splitting not only text values but also dates, times, and numbers, providing flexibility for various data scenarios.
- Non-destructive operation: The Text to Columns feature splits the data without altering the original values, ensuring data integrity and allowing for further analysis.
Removing Duplicates
You can easily remove duplicate entries in Excel using a simple and efficient technique. Removing duplicates is an essential step in data cleansing, ensuring data integrity and accuracy. By eliminating duplicate entries, you can streamline your data and avoid potential errors or inconsistencies.
To remove duplicates in Excel, follow these steps:
- Select the data range that contains the duplicates.
- Go to the ‘Data’ tab and click on the ‘Remove Duplicates’ button.
- Excel will prompt you to select the columns where you want to remove duplicates. You can choose one or multiple columns.
- After selecting the columns, click ‘OK’ to remove the duplicates.
- Excel will display a message indicating the number of duplicate values removed.
It is important to note that this technique permanently deletes the duplicate entries from your Excel worksheet. Therefore, it is recommended to create a backup of your data before removing duplicates.
Using Tables
To effectively analyze and organize your data, utilizing tables in Excel allows for seamless data manipulation and presentation. Tables in Excel offer several benefits and best practices that can enhance your data entry experience. Here are five key advantages and guidelines to consider:
- Structured format: Tables provide a structured format for your data, making it easier to read and interpret. By organizing your data into columns and rows, you can easily identify and analyze specific information.
- Automatic formatting: When you convert your data into a table, Excel automatically applies formatting options, such as banded rows or column headers. This helps to improve the visual appeal and readability of your data.
- Dynamic range: Tables in Excel have the ability to expand and contract as you add or remove data. This ensures that your formulas and calculations remain accurate, even when your dataset grows or shrinks.
- Sorting and filtering: With tables, you can quickly sort and filter your data based on specific criteria. This allows you to focus on the information that is most relevant to your analysis and decision-making process.
- Data validation: Tables support data validation, which helps to ensure that your data is entered correctly and consistently. You can set up rules and restrictions to prevent errors and maintain data integrity.
Conditional Formatting
Conditional formatting in Excel allows you to color-code data cells based on specific criteria, making it easier to visually identify patterns and trends. By highlighting data patterns, you can quickly identify outliers or anomalies in your dataset. This feature enhances the accuracy and efficiency of data entry by providing a visual representation of important information.
Color-Coded Data Cells
Using conditional formatting in Excel allows for color-coded data cells, enhancing the readability and analysis of your data. By assigning different colors to specific data values or ranges, you can quickly identify patterns, trends, and outliers. Here are five ways color-coded data cells can improve your data entry experience:
- Highlighting values above or below a certain threshold helps you identify outliers or exceptional data points at a glance.
- Assigning colors to different categories or groups allows you to visually distinguish between them, making it easier to analyze and compare data.
- Color-coding based on data ranges helps you identify data that falls within specific criteria or conditions, such as sales targets or performance benchmarks.
- Using color scales to represent data gradients helps you visualize patterns and trends more effectively.
- Applying color rules to formula-based calculations can help you identify errors or discrepancies in your calculations.
Incorporating these color-coded data cells techniques enhances the visual appeal and clarity of your data, making it easier to interpret and analyze.
Highlighting Data Patterns
Highlighting data patterns in Excel through conditional formatting can greatly enhance the visual analysis and interpretation of your data. By applying conditional formatting to your data, you can easily identify and highlight trends, making it easier to spot patterns and anomalies. For example, you can use color scales to highlight the highest and lowest values in a range, allowing you to quickly identify outliers. Additionally, you can use data bars to visually represent the magnitude of values within a range, making it easier to compare and understand the data at a glance. Conditional formatting provides a powerful tool for highlighting important information and making your data more visually appealing and meaningful.
AutoFill
To streamline your data entry process, take advantage of Excel’s powerful AutoFill feature. AutoFill allows you to quickly fill in a series of data based on a pattern, saving you time and effort. Here are some autofill tips and shortcuts to help you maximize its potential:
- Drag Fill: Click and drag the fill handle (the small square in the bottom right corner of the selected cell) to fill adjacent cells with the same data pattern.
- AutoFill Options: After filling cells using AutoFill, a small options button appears. Clicking on it gives you the ability to copy the data, fill only the formats, or fill without formatting.
- Custom Lists: Create a custom list of values that you frequently use and Excel will automatically fill in the series for you.
- Incremental Patterns: To create an incremental pattern (e.g., 1, 2, 3), enter the first two values and then drag the fill handle.
- Fill Across Worksheets: Hold down the Ctrl key while dragging the fill handle to fill the selected pattern across multiple worksheets.
Flash Fill
Flash Fill is a powerful Excel feature that automatically extracts, combines, or formats data based on patterns it recognizes. By analyzing the data you provide, Flash Fill can save you time and effort by automatically completing repetitive tasks.
To use Flash Fill, simply enter an example of the desired result in the adjacent column. Excel will recognize the pattern and automatically fill in the remaining cells. For example, if you have a column with full names and want to extract only the first names, you can enter the first name of the first entry in the adjacent column. Flash Fill will then extract the first names for the rest of the entries.
In addition to extracting data, Flash Fill can also be used to combine data from multiple columns. For instance, if you have separate columns for first name and last name and want to combine them into a single column for full names, you can enter an example of the desired result in the adjacent column. Flash Fill will then combine the data based on the pattern you provided.
Flash Fill is a versatile tool that can be used in various scenarios to streamline your data entry process. By understanding and utilizing its capabilities, you can significantly improve your efficiency and accuracy when working with large datasets.
Using Macros
Using macros in Excel can greatly enhance your productivity and automate repetitive tasks. By utilizing VBA (Visual Basic for Applications) programming language, you can create custom macros that can perform complex actions with a single click. Here are five benefits of using macros for automating data entry:
- Time-saving: Macros allow you to automate repetitive tasks, such as copying and pasting data, formatting cells, or performing calculations, saving you valuable time and effort.
- Consistency: Macros ensure consistent data entry by eliminating human errors and enforcing predefined rules and formats.
- Accuracy: With macros, you can perform complex calculations and data manipulations accurately and consistently, reducing the risk of errors.
- Efficiency: Macros automate the process of data entry, allowing you to handle large volumes of data quickly and efficiently.
- Customization: Using VBA, you can customize macros to fit your unique data entry requirements, enabling you to streamline your workflow and improve efficiency further.
Using Shortcuts
By utilizing shortcuts, you can further streamline your data entry process and enhance your productivity, building upon the time-saving benefits of using macros. Excel offers various shortcuts that allow you to perform tasks quickly and efficiently. One key area where shortcuts can be beneficial is advanced formatting. Instead of manually applying formatting options such as bold, italics, or borders to cells, you can use shortcuts to apply them instantly. For example, pressing Ctrl+B will make the selected text bold, while pressing Ctrl+I will make it italicized. These shortcuts save you time and prevent repetitive actions.
Another area where shortcuts can be valuable is data consolidation. Excel provides shortcuts to quickly consolidate data from multiple worksheets or workbooks into a single sheet. For instance, by pressing Alt+D+P, you can open the ‘Consolidate’ dialog box, which allows you to select the data ranges you want to consolidate. This shortcut eliminates the need for manually copying and pasting data, making the consolidation process much faster.
Frequently Asked Questions
How Can I Use Excel Shortcuts to Speed up My Data Entry Process?
You can increase productivity and speed up your data entry process in Excel by using shortcuts. These shortcuts are designed to make your work more efficient and save you time.
What Are Some Examples of Conditional Formatting That Can Be Used to Highlight Specific Data Entries?
To highlight specific data entries in Excel, you can use conditional formatting. This feature allows you to apply formatting rules based on certain conditions, making it easier to identify and analyze data accurately.
Can I Use Macros to Automate Repetitive Data Entry Tasks in Excel? if So, How?
Yes, you can use macros to automate repetitive data entry tasks in Excel. By automating data entry with VBA, you can save time and improve data accuracy. Additionally, you can enhance data quality with data validation.
How Can I Remove Duplicate Entries From a Large Dataset in Excel?
To remove duplicate entries from a large dataset in Excel, go to the Data tab, click on Remove Duplicates, select the columns to check for duplicates, and then click OK. This will clean your data efficiently.
Is There a Way to Split Data in a Single Column Into Multiple Columns Using the Text to Columns Feature in Excel?
Yes, you can split data in a single column into multiple columns using the text to columns feature in Excel. It’s an advanced data entry technique that allows you to divide information efficiently.