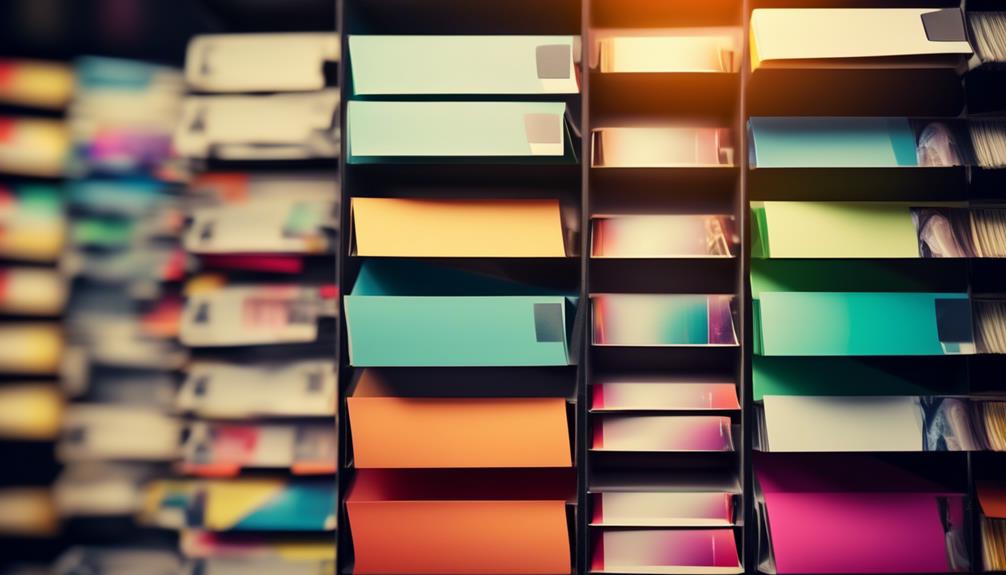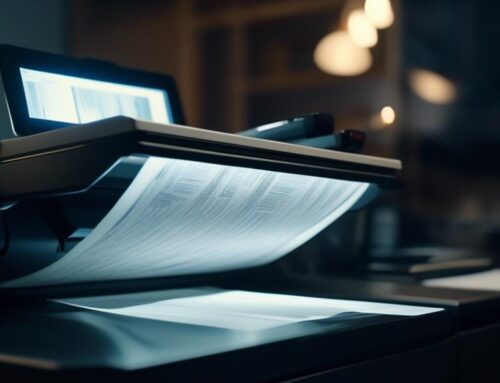So, you’ve got a bunch of image files that need to be organized for data entry. You know, just a simple task that requires a little bit of patience and attention to detail. Well, fear not! In this discussion, we’ll walk you through the steps of organizing your image files in a way that will make your data entry process a breeze. From creating a new folder to arranging images in order, we’ve got you covered. But first, let’s start with the basics…
Creating a New Folder
To create a new folder, simply right-click on the desired location and select ‘New Folder’ from the drop-down menu. Folder organization strategies play a crucial role in efficiently managing image files for data entry. One effective strategy is to create separate folders for different types of image files. By organizing your image files into distinct folders, you can easily locate and access the specific files you need, saving you time and effort.
Creating separate folders for different types of image files offers several benefits. First, it helps to maintain a clean and organized workspace. With a designated folder for each type of image file, you can avoid clutter and confusion. Second, it improves productivity and efficiency. When you have clearly labeled folders, you can quickly locate and retrieve the necessary image files, allowing you to complete your data entry tasks more efficiently.
Furthermore, creating separate folders enables better file management and reduces the risk of misplacing or losing important image files. With a well-structured folder system, you can easily track and backup your image files, ensuring their safety and accessibility. In conclusion, by following folder organization strategies and creating separate folders for different types of image files, you can optimize your data entry process and enhance your overall productivity.
Renaming the Folder
To rename the folder, simply right-click on the folder and select the ‘Rename’ option from the drop-down menu. Renaming the folder is an essential step in organizing image files for data entry. It allows you to give the folder a descriptive name that reflects its contents, making it easier to locate and manage your image files in the future.
When renaming the folder, it is crucial to maintain a consistent naming convention for your image files. This ensures that all files are named in a standardized format, making them easier to sort and categorize. Consistency in naming also helps to prevent confusion and errors when working with multiple folders and files.
To streamline the renaming process, there are various tools and software available for batch renaming image files. These tools allow you to rename multiple files at once, saving you time and effort. They often offer features such as adding prefixes or suffixes, replacing specific characters, and numbering files sequentially. Some popular tools for batch renaming include Adobe Bridge, Bulk Rename Utility, and Advanced Renamer.
Opening the Folder
To access the contents of the folder, you can double-click on the folder icon to open it. Opening the folder is the first step in organizing your image files for data entry. Once the folder is open, you will be able to view all the files it contains. This is where you can begin sorting your image files based on your preferred criteria.
Sorting options for image files can vary depending on your specific needs. You may choose to sort them by date, file type, or any other relevant criteria. By sorting your files, you can easily locate specific images and reduce the time spent searching for them.
To further enhance organization, consider creating subfolders within the main folder. This allows you to categorize your image files into different groups. For example, you can create subfolders based on the project name, client, or any other relevant categories. This way, you can easily navigate through your files and find what you need without any hassle.
Moving Image Files to the Folder
You can easily move your image files to the folder by dragging and dropping them into the desired location. This method is quick and intuitive, allowing you to organize your files efficiently. However, there are a few additional steps you can take to further streamline the process of moving image files. Consider the following:
- Bulk Renaming: If you have a large number of image files with generic or uninformative names, it can be beneficial to rename them in bulk. This will make it easier to identify and sort images later on. There are various software programs available that can help you automate this process, allowing you to add prefixes, suffixes, or sequential numbers to your file names.
- Sorting Images: To keep your image files organized, it is important to establish a logical sorting system. You can do this by creating subfolders within the main folder, based on categories such as date, project name, or subject matter. By sorting images into specific folders, you can quickly locate the files you need when entering data.
- Creating Backups: To ensure the safety of your image files, it is highly recommended to create backups. This can be done by regularly copying the entire image folder to an external hard drive, cloud storage, or another computer. By having backup copies, you can prevent data loss in case of accidental deletion or hardware failure.
Arranging Images in Order
To arrange your images in a specific order, consider utilizing the file sorting options provided by your operating system’s file explorer. Sorting images by category can be an effective way to organize your files. This allows you to group similar images together, making it easier to find and access them later.
To begin, you can create a file naming system that reflects the categories you want to sort your images into. For example, if you are organizing images of different animals, you can name the files with the corresponding animal names. This will help you identify and locate specific images quickly.
Once you have established your file naming system, you can then use the sorting options in your file explorer to arrange the images accordingly. Most operating systems offer various sorting options, such as sorting by name, date, or file type. By selecting the appropriate sorting option, you can arrange the images in the desired order.
Frequently Asked Questions
How Do I Delete a Folder That I Created?
To delete a folder that you created, simply right-click on the folder and select “Delete.” Remember to double-check the contents before deleting, as accidentally deleted files can be difficult to recover.
Can I Organize Image Files in Subfolders Within the Main Folder?
Yes, you can organize image files in subfolders within the main folder. This helps in keeping your files organized, easily accessible, and reduces clutter. Best practices include using descriptive folder names and arranging files based on categories or dates.
Is It Possible to Recover Accidentally Deleted Image Files?
Yes, it is possible to recover accidentally deleted image files. There are various image file recovery options available, such as using data recovery software or seeking professional help.
Can I Edit the File Names of Multiple Image Files at Once?
Yes, you can edit the file names of multiple image files at once. Use bulk renaming options to quickly and efficiently rename them. This is one of the best practices for organizing image files for data entry.
Are There Any Recommended File Formats for Organizing Image Files for Data Entry?
To organize image files for data entry, it is recommended to use file formats like JPEG or PNG. These are widely supported and efficient for storing and transferring images. Follow best practices to keep your files organized and accessible.