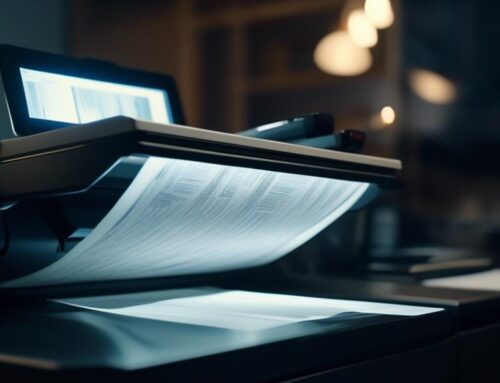To effectively annotate images for data entry, you need to follow a systematic approach that ensures accuracy and efficiency. By opening the image annotation software, loading the image file, and selecting the appropriate annotation tool, you lay the foundation for a successful annotation process. But that’s just the beginning. What comes next is crucial, as you add the necessary annotations to the image, saving it along the way. However, the journey doesn’t end there. To truly harness the power of annotated images, you must seamlessly integrate them into your data entry software. But how exactly do you do that? Well, keep reading to uncover the essential steps and techniques that will elevate your image annotation skills to new heights.
Open Image Annotation Software
You can easily annotate images for data entry using open image annotation software. There are several benefits to using open source software for image annotation. First, open source software is free to use, reducing the cost of image annotation for data entry tasks. Additionally, open source software allows for customization and flexibility, as developers can modify the software to meet specific requirements. Open source software also encourages collaboration, as users can contribute to the development and improvement of the software.
When it comes to open image annotation software options, there are a few popular choices to consider. One option is Labelbox, which provides a user-friendly interface and supports a variety of annotation types, including bounding boxes and semantic segmentation. Another option is CVAT, which offers advanced annotation capabilities like object tracking and video annotation. Furthermore, VIA (VGG Image Annotator) is a lightweight and easy-to-use software that supports multiple annotation types.
Load the Image File
To begin annotating an image for data entry, you need to import the image file into the annotation software. This step allows you to open the image and start the annotation process. Once the image is loaded, you can begin adding labels, tags, and other relevant information to the image data.
Import the Image
To import the image, simply select the file and load it into the system. When it comes to image editing techniques for data entry, it is important to ensure that the image is of good quality and properly formatted. Best practices for image annotation in data entry include using clear and concise labels, highlighting key features, and ensuring accuracy in the annotations. By importing the image into the system, you can easily access and annotate specific areas of interest. This allows for efficient data entry as you can quickly refer to the image while entering the relevant information. Additionally, importing the image ensures that all necessary details are captured accurately, enhancing the overall quality and reliability of the data being entered.
Start Annotation
Start annotating the image by loading the image file into the system. This step is crucial in the data entry process as it allows you to access the image and begin annotating it. Here are some important points to consider:
- Choose the appropriate image file format, such as JPEG or PNG, that is compatible with the system.
- Use the correct software or tool to open and load the image file.
- Ensure that the image file is of high quality and resolution to facilitate accurate annotation.
- Familiarize yourself with the different annotation techniques available, such as bounding boxes, polygons, or keypoint annotations, depending on the nature of the data you need to extract.
Accurate data entry is of utmost importance in image annotation to ensure the reliability and usefulness of the resulting dataset. By starting the annotation process with the proper loading of the image file, you set the foundation for accurate and efficient data entry.
Select the Annotation Tool
You can choose the annotation tool that best suits your needs. When it comes to annotating images for data entry, there are several options available to you. It is important to compare different annotation tools to find the one that will provide the most benefits for your specific task.
One popular annotation tool is RectLabel. This tool allows you to draw bounding boxes around objects in an image and label them accordingly. It also provides features such as automatic labeling and image segmentation. Another option is Labelbox, which offers a wide range of annotation tools, including bounding boxes, polygons, and keypoints. It also provides collaboration features, making it easier to work with a team.
Annotating images using these tools has several benefits. Firstly, it helps to ensure accuracy and consistency in the data entry process. By clearly marking and labeling objects in the images, you can reduce the risk of errors and improve the quality of your data. Additionally, annotation tools often come with features that streamline the annotation process, such as keyboard shortcuts and batch processing. This can save you time and increase your productivity.
Add Necessary Annotations
When adding necessary annotations to your images for data entry, it is crucial to accurately and clearly label objects to ensure the quality and accuracy of your data. Accurate annotations play a vital role in data entry as they provide valuable information and context for analysis. Here are some important points to consider when adding annotations to your images:
- Importance of accurate annotations in data entry:
- Accurate annotations provide a clear understanding of the objects in the image, facilitating data analysis and interpretation.
- They ensure consistency and standardization in data entry, reducing errors and improving the reliability of the data.
- Properly labeled objects help in training machine learning algorithms for automated image recognition and classification.
- Accurate annotations enable efficient collaboration among team members, ensuring that everyone is on the same page.
- Common challenges in image annotation for data entry:
- Ambiguity: Some images may contain objects that are difficult to identify or categorize, leading to subjective annotations.
- Scale and perspective: Annotating objects accurately in images with varying scales and perspectives can be challenging.
- Occlusion: Objects partially or fully obscured by other objects can pose difficulties in accurate annotation.
- Time-consuming process: Annotating images can be a time-consuming task, especially when dealing with a large dataset.
Save the Annotated Image
To save the annotated image, you have two options: exporting it or storing it. Exporting the image allows you to save it as a separate file, which can be useful if you want to share or use it in other applications. On the other hand, storing the image within your data entry system ensures that it is easily accessible and can be linked to relevant data. Consider which option aligns best with your needs and workflow to effectively save the annotated image.
Export Annotated Image
The annotated image can be exported and saved for further use. Here’s how you can export and share your annotated images:
- Click on the “Export” button or go to the “File” menu and select “Export”.
- Choose the desired file format for your annotated image, such as JPEG or PNG.
- Specify the destination folder where you want to save the exported file.
- Click on the “Save” button to export and save the annotated image.
Exporting annotations allows you to share your annotated images with others, making it easier to collaborate on data entry projects or share findings with team members. By saving the annotated image, you can also refer back to it later for analysis or documentation purposes.
Store Annotated Image
To store the annotated image, simply choose a folder location where you’d like to save it. After annotating the image, click on the ‘Save’ or ‘Export’ button, and select the desired folder on your computer. Give the annotated image a meaningful and descriptive name to easily identify it later. It is important to note that saving the annotated image does not automatically import the annotations into any specific software or platform. To import the annotations, you may need to follow the specific instructions provided by the software or platform you are using. Once the annotated image is saved, you can easily share it with others by sending the image file or uploading it to a file sharing service.
Open Data Entry Software
Open data entry software provides a convenient and efficient way to annotate images. Here are some benefits of using open data entry software:
- Flexibility: Open data entry software allows you to customize the annotation process to fit your specific needs. You can choose from a variety of annotation tools, such as bounding boxes, polygons, or keypoints, depending on the type of data you are working with. This flexibility ensures that you can accurately annotate images for your specific data entry requirements.
- Collaboration: Open data entry software often includes features that enable collaboration among team members. Multiple users can work on the same project simultaneously, making it easy to divide the workload and increase productivity. Additionally, these tools often have built-in communication features, allowing team members to discuss and resolve any annotation-related issues in real-time.
- Scalability: Open data entry software is designed to handle large volumes of data. Whether you are annotating hundreds or thousands of images, this software can handle the load efficiently. It enables you to process data quickly and accurately, saving you time and effort.
- Cost-effective: Open data entry software is often available for free or at a lower cost compared to proprietary software. This makes it an affordable option for businesses or individuals who want to annotate images without breaking the bank.
Upload the Annotated Image
Once the images have been annotated, you can proceed to upload them. The uploading process is a crucial step in the image annotation techniques for data entry. To upload the annotated image, you will need to access the data entry software or platform that you are using. Look for the option to upload or import files and select the annotated image from your computer. Depending on the software or platform, you may be able to upload multiple images at once or have to upload them one by one.
Before uploading, make sure the annotated image files are saved in a compatible format, such as JPEG or PNG. It is also important to double-check that the annotations are accurately marked and aligned with the corresponding data. This will help ensure the integrity and reliability of the data entry process.
Once you have selected the annotated images to upload, click on the upload button or follow the prompts provided by the software or platform. The uploading process may take some time, depending on the file size and internet connection. After the upload is complete, you can verify that the images have been successfully uploaded by reviewing the uploaded files or checking for any error messages.
Frequently Asked Questions
Are There Any Specific Image File Formats That the Open Image Annotation Software Supports?
You can use various image file formats with the open image annotation software. It supports a wide range of formats, ensuring compatibility and making data entry a breeze.
Can I Annotate Multiple Images at Once Using the Open Image Annotation Software?
Yes, you can annotate multiple images at once using the open image annotation software. Its batch annotation capabilities allow for an efficient image annotation workflow, saving you time and effort.
Is There a Limit to the Number of Annotations I Can Add to an Image Using the Annotation Tool?
There’s no limit to the number of annotations you can add to an image using the annotation tool. However, it’s important to consider the pros and cons of using such a tool and follow best practices for organizing and labeling annotations in image data entry.
What Options Are Available for Saving the Annotated Image File?
To save the annotated image file, you have several options. You can save it as a JPEG or PNG file, or you can export it as a PDF. Choose the format that best suits your needs.
Does the Data Entry Software Have Any Specific Requirements for the Annotated Image File Format?
First, check if the data entry software has any specific requirements for the annotated image file format. For example, it may require JPEG or PNG files. Ensure compatibility with the software’s image file format support.